3) Install APS on ADMA
Ensure you are logged into the Azure Portal and for the Azure Subscription with your ADMA instance, you have completed all steps in the Azure Permissions and Installation Inputs sections.
Open Custom Deployment Page
- Open the Custom Deployment page in the Azure Portal and click Build your own template in the editor.
| Deploy Template Interface |
|---|
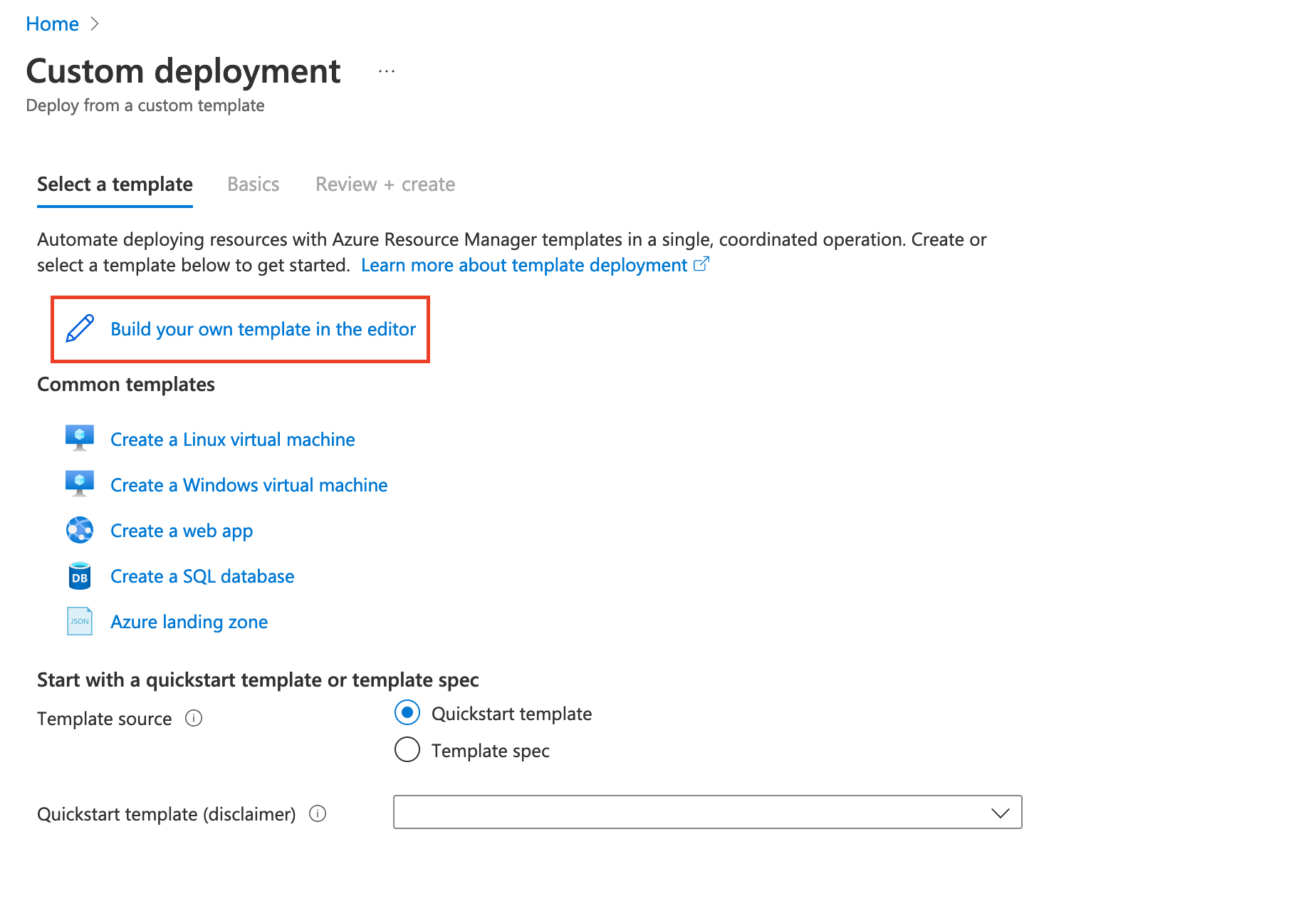 |
Copy APS ARM Template
- Copy the appropriate ARM Template for the APS and paste it into the template editor.
Find the appropriate template in to our APS ARM Template Library
| ARM Template Editor |
|---|
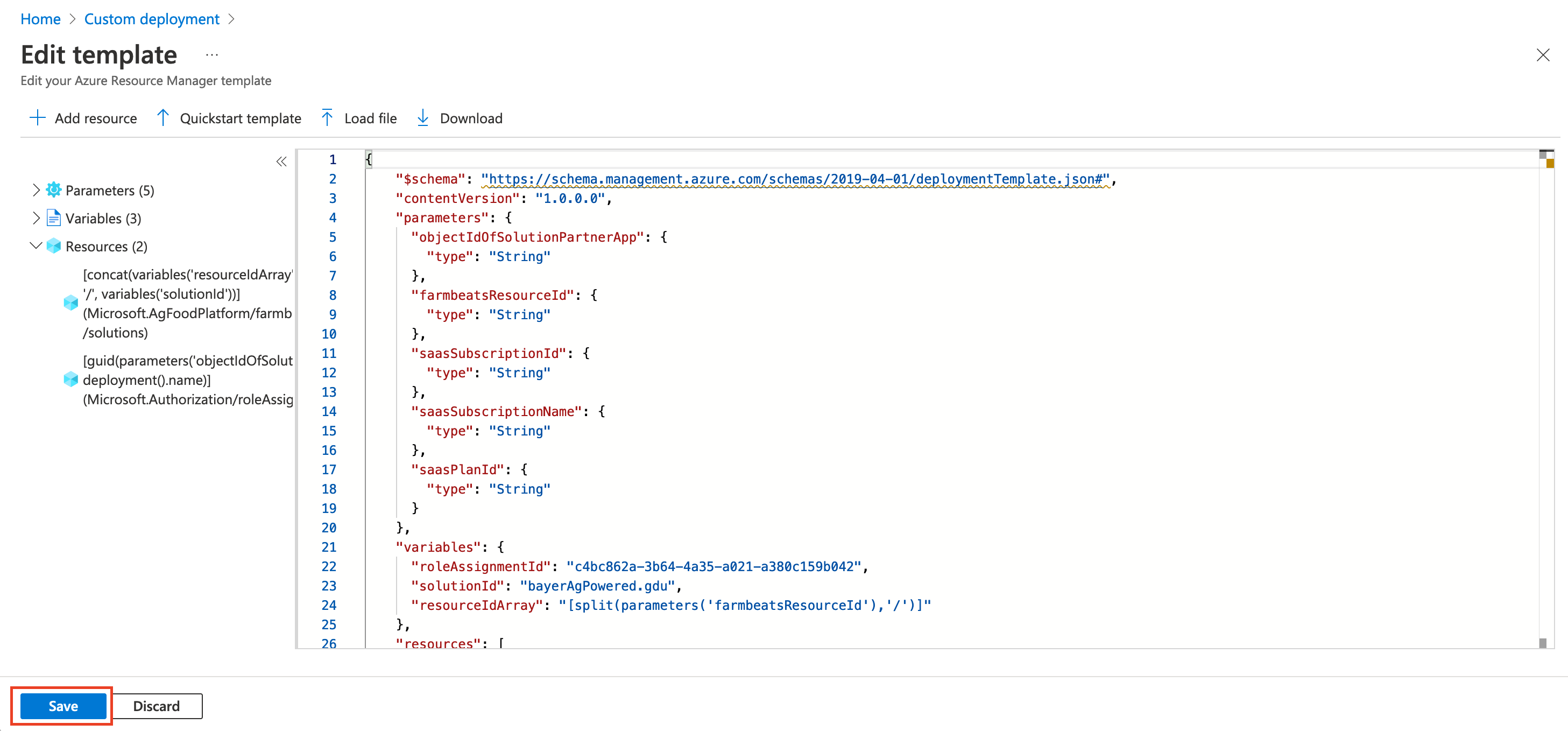 |
- Click Save.
Populate Configuration with Inputs
- Select the Basics tab.
| Basics Tab |
|---|
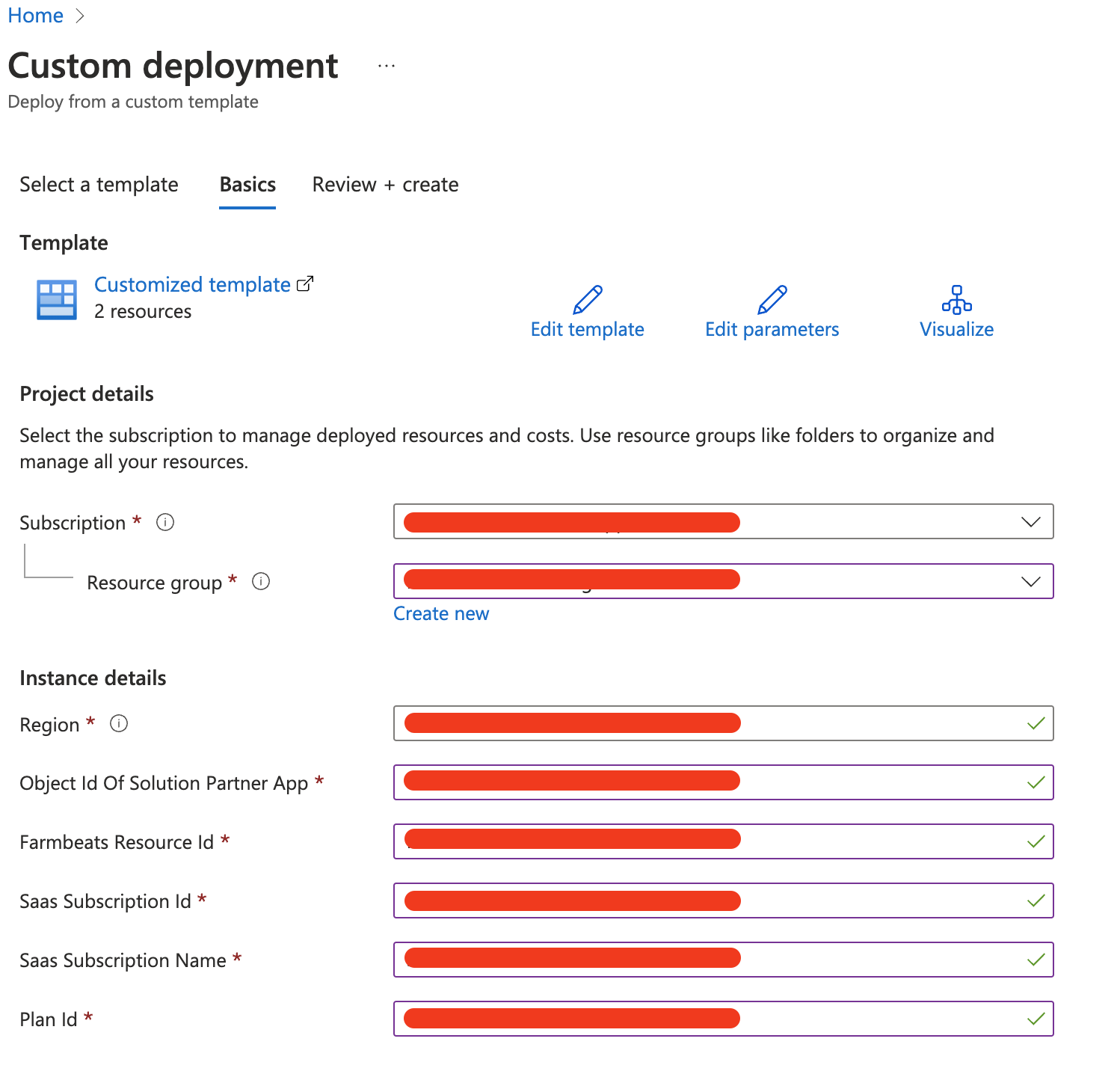 |
Refer to the Installation Inputs section to find these values.
- Enter the following information:
Subscription: From the Subscription list, select the Azure Subscription where the ADMA instance is installedResource Group: From the Resource group list, usually select the group associated with your ADMA instance. Alternatively, this could be a new resource group.
Region: Same region as your ADMA resource.Object ID of Solution Partner App: paste the Object ID of the APS from Azure Entra.ADMA Resource ID: paste your ADMA Resource ID.SaaS Subscription ID: paste your APS SaaS Subscription ID.SaaS Subscription Name: paste your APS SaaS Subscription Name.Plan ID: paste your APS Plan ID.
Select Review + Create.
Azure runs the template and displays a message.
| Arm Template Ready |
|---|
 |
Configure Key Vault and BYOL Keys
APS requiring SentinelHub License: Imagery Insights APS, Crop Water Use Maps APS
If you are installing an APS that requires a license from a third party data provider you will need to complete these additional steps to configure your license keys. Note: This is a one time action, if you have already done this for an APS with the same BYOL dependency, no action is required.
- Have an active SentinelHub Account and License
- Follow these instructions to configure your ADMA Key Vault and SentinelHub license keys